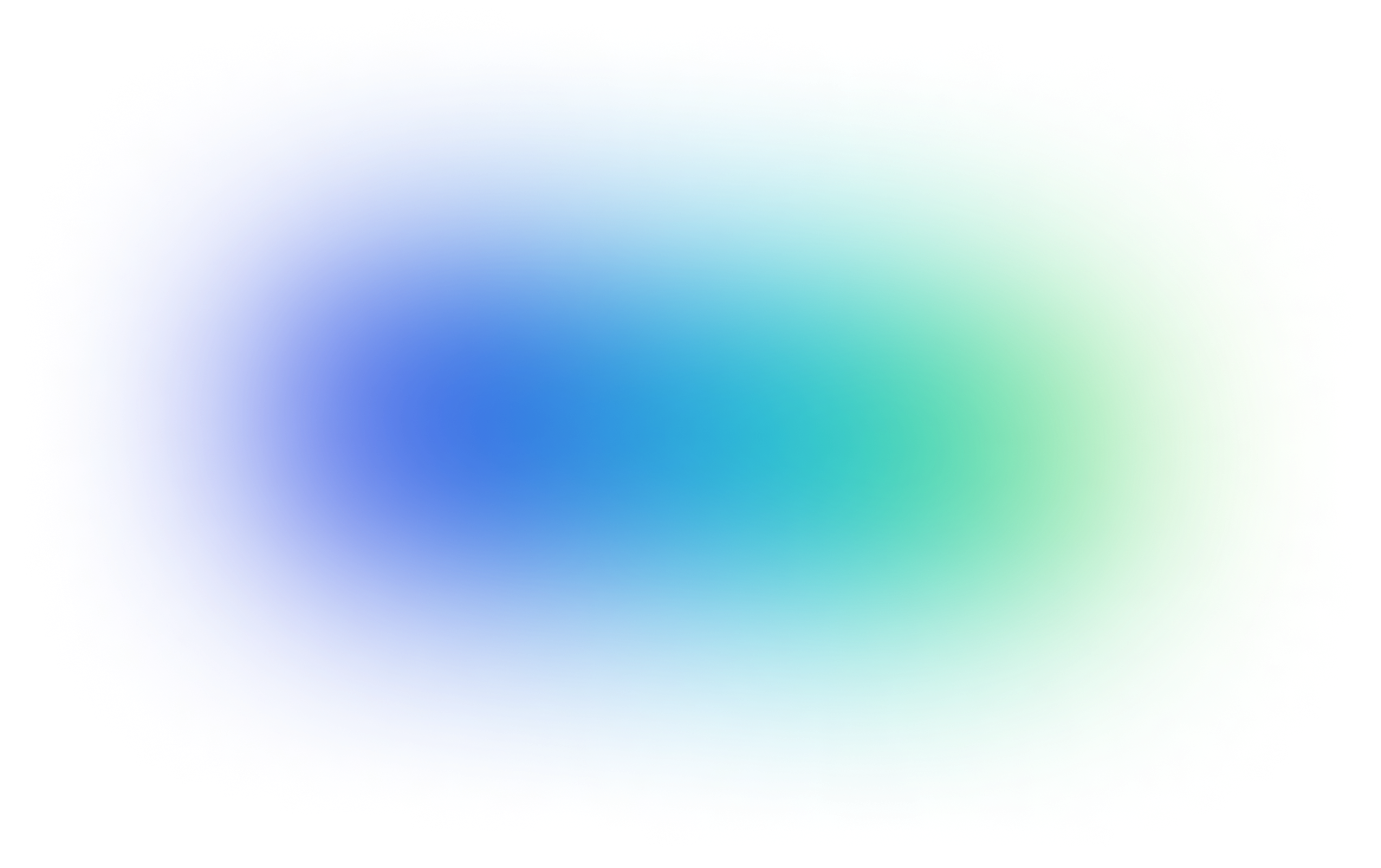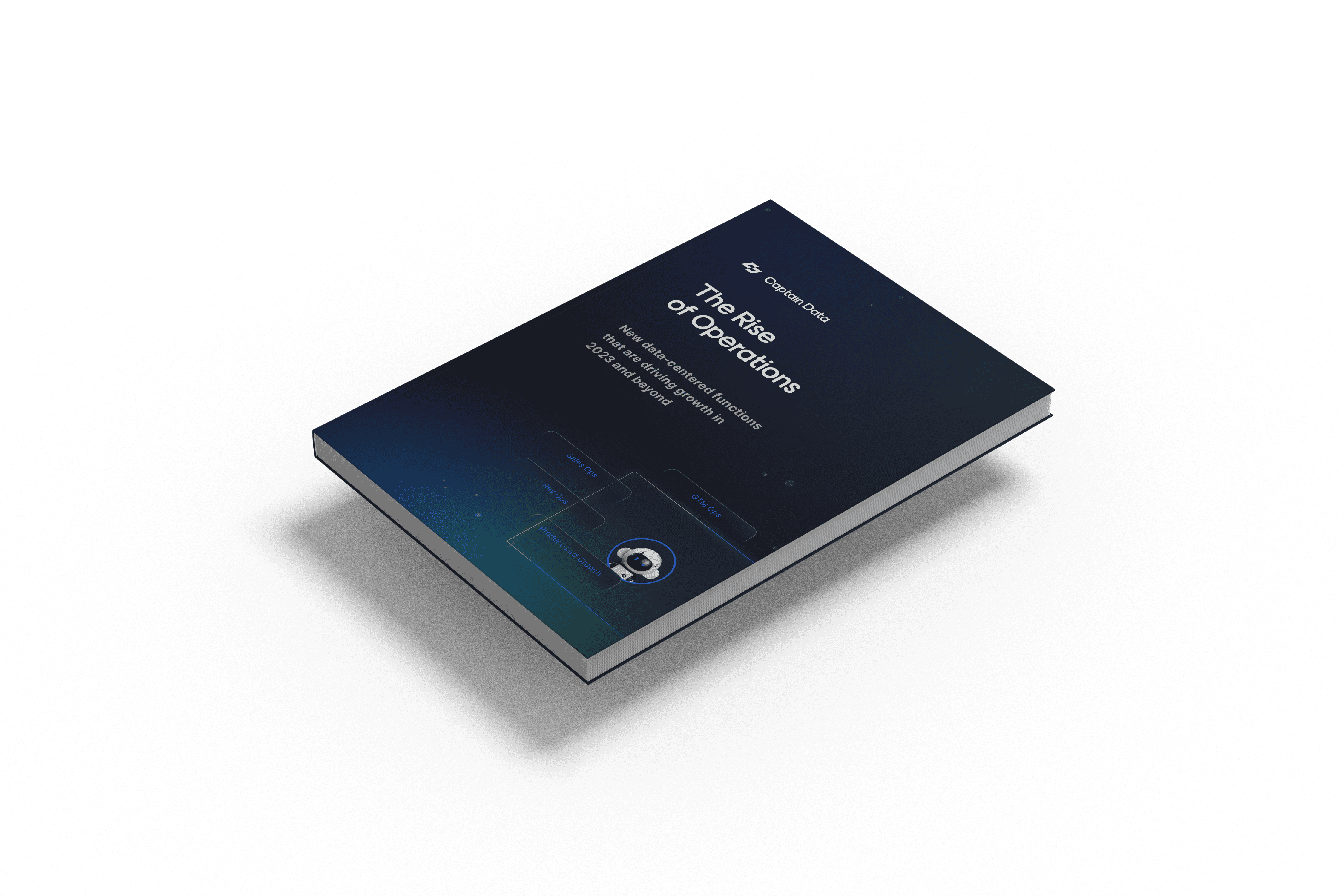Leverage LinkedIn Sales navigator filters
Only reach out to ideal customer profiles
The first thing you can do when targeting leads is to make sure that they fit your Ideal Customer Profile (ICP).
To do that, you can rely on the following filters for both lead and account searches.
Company headcount: from self-employed to 10000+ employees, how many people work in these companies is probably the mot used filter when describing your ICP.

Company type: very helpful to use in comparison to the industry:

Company headquarters location: helps you focus on the regions you’ve been successful or try out new countries.
If you want to be really focused, you’ll also be able to refine the lead’s location.
For example, a company based in the UK can have employees in Paris, Amsterdam…
You can also play around with lists that you’ve built in LinkedIn Sales Navigator:
- Saved accounts in account searches vs. saved leads and accounts in leads search enable you to work through accounts that you’ve saved in the past.
- Account lists are useful to keep track of the accounts you’re responsible for, different from saved accounts.
My two favorites are:
- “my current accounts” to see who you’re working on at the moment and detect intents in those accounts that you can use to reengage them if needed
- “My customers”, whether it’s clients that you signed or just a list of all of your clients, it enables you to either reach out to these accounts or exclude them from your searches.
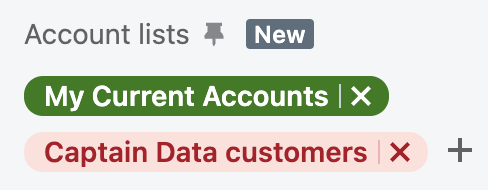
Similarly to what we explored with a customer list, if you have the higher LinkedIn Sales Navigator plans, you’ll be able to directly include or exclude people or companies who are your CRM.
What you can do with filters from the account search?
Here, we’ll explore filters that are only available for account search.
One of the most important things to keep in mind is that filters are a lot more effective when combined.
For example, filtering only on companies with more than one million dollars of revenue is a start but it is even more powerful combined with company size.
Indeed, one million dollars of revenue is not a lot for a a company of 100 people but for a company of 10 people, well done.
Let’s break down a few filters:
- Annual revenue: we just talked about this one, what’s nice on Linkedin is that you can add a range and change the currency
- Fortune: this one depends on the Fortune 500. It is a bit niche but you can break it down in different ranges as well to only get the top 50 for example and use that in an outreach.
- Number of followers: again here, not super insightful on its own but good to combine with other filters such as the headcount. 101-1000 followers for a company of 1500 employees, not great. If you’re a branding or content agency, might be a good target.
We’ve been talking about company headcount quite a bit so far, because it helps put other filters in perspective.
There are different ranges that you can use. Note that on a lead search you also have access to the “self-employed” filter that you do not see on an account search.
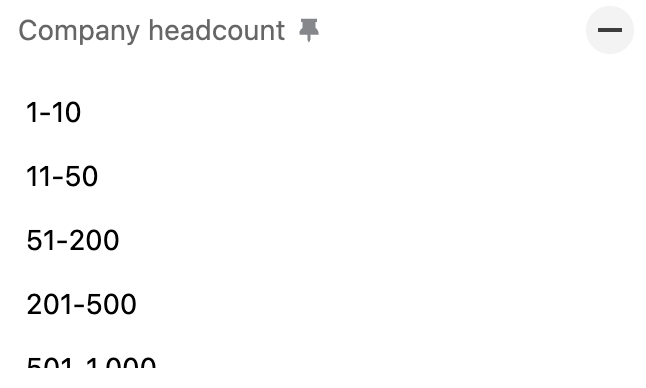
There are other filters that can give you insights based on employee growth.
For example:
- Company headcount growth: +50% growth is a good indicator if you’re targeting startups/scaleups.
This filter is also very insightful to monitor layoffs as the growth range can take negative value e.g. a company headcount growth between -100% and -50%. - Company department growth: just like for the headcount growth, you can adjust the growth in specific departments. The departments can be a bit wide but it goves you a good idea.
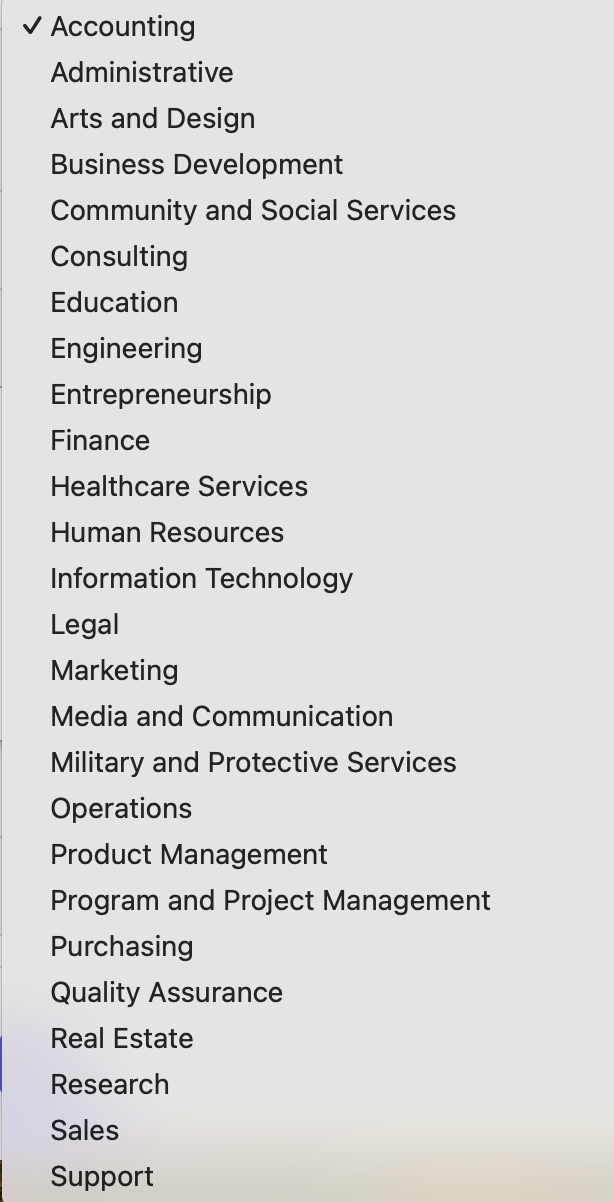
- Department headcount: useful to determine how many people are in the team. For example, we like to target companies with at least 5 people in the sales department.
- Hiring on Linkedin (job opportunities): it’s less accurate than going through job offer searches but it can be a good insight on company growth as well.
- Senior leadership in last 3 months (recent activities): internal restructurations can be a signal for change in processes, especially if you’re selling to C-level executives.
- Funding events in past 12 months (recent activities): just like the hiring intent, this has been used quite a lot in the past years but you can also use it with other filters and without necessarily mentioning the “congrats on your recent funding” within your outreach.
Something that can be quite useful as well is the connections in those accounts filters since it offers your doors of entry.
Even if the person you’re connected with is not your buyer persona, they are very likely to be able to give you some information and introduce you.
The last filter we’ll explore here is the technologies used.
It’s insightful to target your competitor’s customers or if you’re integrating with these tools, you can easily create a very personalized outreach based on this.
Technologies supported include pretty much anything from Google, Microsoft and Meta as well as Wordpress, AWS, Adsense, PayPal, Stripe, Mailchimp, Hotjar..
Use intent-based filters for your leads searches
Company intents are great, but unless you can find the exact person impacted by this, they don’t convert as much as lead intent.
We’ve talked very briefly about the lead’s geography and how it it can be different.
It’s the same for the language.
Indeed, the lead’s language is the one the lead is choosing to display, it doesn’t necessarily mean that it’s their native language.
Now let’s focus on what we will call "career milestones" using LinkedIn Sales Navigator filters:
- Current company e.g. to find people from your key accounts
- Past company e.g. to track buyer persona who switched companies
- Job title e.g. to determine new revenue operations leaders; a nice tip for this is to have a boolean database with all of the keywords useful for your different buyer persona that you can just copy and paste as you go.
- Persona: this is a nice move from Linkedin that enables you to directly have your buyer persona filters regrouped so you only have to do the copy and paste work once.
- Past job title e.g. if you want to track people who got a very specific promotion such as current job title VP Sales and past job title Account Executive
- Function e.g. if you don’t have a specific job title for your buyer persona but are targeting anyone who works in Business Development
- Seniority e.g. if you think entry level people in a specific position are more likely to give you info and intro you to their boss
- Years in current company e.g. if you find that your best deals came from people who were 1 to 2 years in the company
- Years in current position e.g. if you find that your best deals came from people who were less than one year in the position
You can also target people who went to specific schools (more effective if it’s your school as well) or people who are in the same groups.
What we find super effective is to leverage people who viewed your profile (playbook coming soon), but you can also exclude them to make sure you only talk to new people.
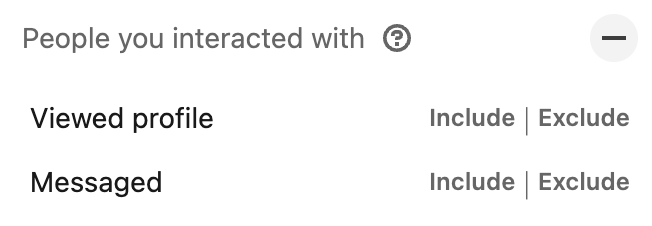
In the spotlight section you’ll be able to see people who viewed your profile specifically in the last 90 days.
Other strong intents that can be the start of a campaign on their own given that you add your basic ICP and BP filters:
- Connection: 1st, 2nd and 3rd degree connections as well as group members and teamlink connections; in this case, more generic intents such as the company has raised funds makes sense
- Connections of: your CEO, an influencer in the industry, a competitor’s account manager (you have to be connected)
- Teamlink connections of - same logic
- Changed jobs in last 90 days -> people in new positions of interest, just filter on the job title
- Mentioned on news in last 30 days -> might be smart if you add a connection filter as well
- Posted on LinkedIn in 30 days: extract their LinkedIn posts and use that in your outreach
- Following your company: can be nice to combine with career milestones since they know you
- Have shared experiences with you: includes companies, schools and groups
- Past colleague: great common ground for anybody who fits your buyer persona, just bear in mind that you might not have been there at the same time
Lots of things you can implement as you can see: have fun and don’t hesitate to share ideas!
Unlock the true power of LinkedIn Sales Navigator by building your search on Google Sheets
LinkedIn Sales Navigator is an amazing tool.
However, you cannot add filters automatically. Or… can you?
By building your LinkedIn Sales Navigator Search URL on Google Sheets, you can add multiple values without having to add them manually one by one - and possibly making the mistake of selecting the wrong company, for example.
Experimenting with past companies
The past company filter can useful when you want to track people who have left certain companies.
The most common reason of why it matters to know when people leave companies is when these companies are customers and especially if these people were champions or at least users of your product.
It’s something we explore in Track buyers who have switched companies if you want to know more about it.
In this article, we’ll explore the technical side.
Get your list of customers
Start by creating a list of your current customers and filter out any company that doesn't fit your ICP.
For example, you might want to exclude independents and smaller companies.
Export that list and make sure you have at least the following data points:
- company name
- Linkedin company URL
- CRM company record ID - if you want to import your enrichment results back to your CRM later
- Linkedin company ID
You'll need the Linkedin company IDs to build the Linkedin Sales Navigator searches.
If you don't have them, you can enrich them directly with Captain Data's Extract LinkedIn Company Profile automation.
Once you have the list, with at least the LinkedIn Company ID, you can start building your search.
Build your LinkedIn Sales Navigator Search URL
[TEMPLATE] BPs who switched companies
A typical LinkedIn Sales Navigator search with 0 filter looks like this: https://www.linkedin.com/sales/search/people?viewAllFilters=true
In this example, we'll see how to add multiple companies to the “Past company” filter.
If I add Captain Data as a past company, my search will look like this:
https://www.linkedin.com/sales/search/people?query=(recentSearchParam%3A(doLogHistory%3Atrue)%2Cfilters%3AList((type%3APAST_COMPANY%2Cvalues%3AList((id%3Aurn%253Ali%253Aorganization%253A27193685%2Ctext%3ACaptain%2520Data%2CselectionType%3AINCLUDED)))))
➝ 27193685 being Captain Data Linkedin company ID
You can test with your own company and see how it changes!
We'll use this to build a search semi-automatically.
Keep in mind that Linkedin has a limit on the data you can store in a single search.
You have to work around and anticipate this so that your search doesn’t become “too big”.
For our specific example, adding multiple past companies, the limit is around 90 companies stored. It could be more or less, depending on the filters you use, but to be safe, we'll use lists of 80 companies tops per search to avoid having any invalid searches.
Our first list is called ID_List#1-80.
- The first company should contain the beginning of the URL
="https://www.linkedin.com/sales/search/people?query=(recentSearchParam%3A(id%2CdoLogHistory%3Atrue)%2Cfilters%3AList((type%3APAST_COMPANY%2Cvalues%3AList((id%3Aurn%253Ali%253Aorganization%253A"&B4&"%2CselectionType%3AINCLUDED)%2C"
➝ B4 being the cell of first company's Linkedin ID
- The last company in your list should contain the end of the search, especially important to close the brackets.
="(id%3Aurn%253Ali%253Aorganization%253A"&B83&"%2CselectionType%3AINCLUDED)))))"
➝ B83 being the cell of Linkedin ID of the 80th company in your list
- Any company that goes in between will have the following formula
="(id%3Aurn%253Ali%253Aorganization%253A"&D(n)&"%2CselectionType%3AINCLUDED)%2C"
➝ D(n) being the cell of the nth row ID
Once you filled your rows, you'll be able to concatenate your whole search.
e.g. the C2 cell in our template contains the formula =CONCATENATE(C4:C86) in our case.
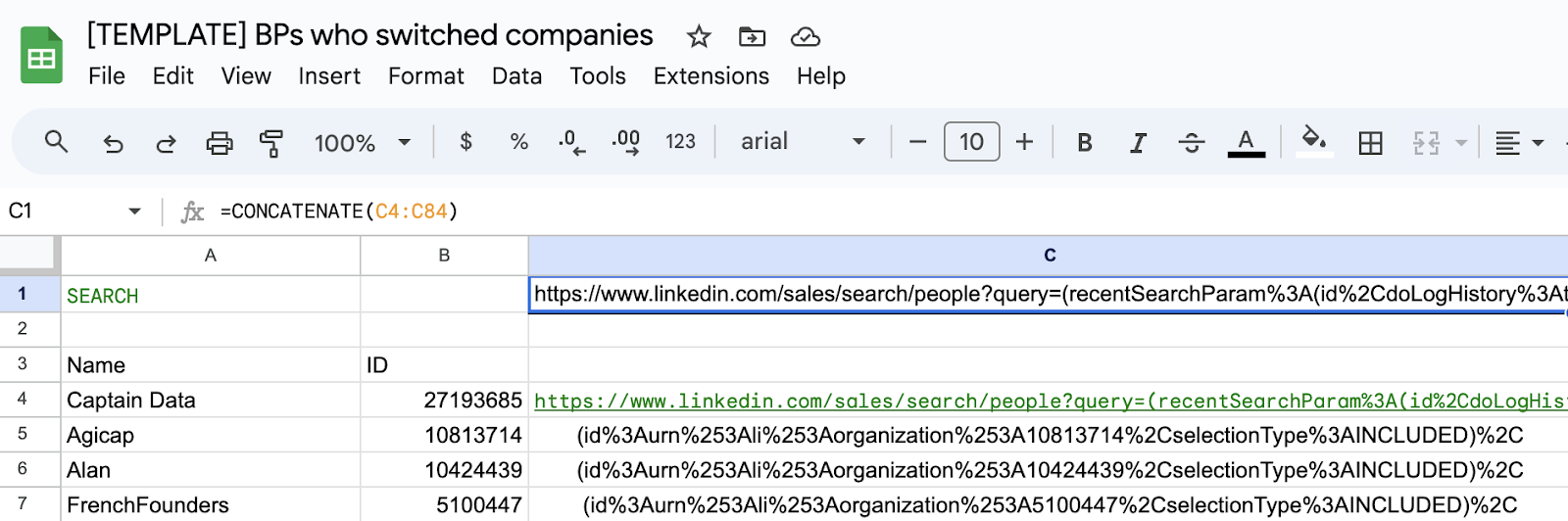
Before you go any further, make sure to test your search manually in LinkedIn Sales Navigator.
If there is an issue now, it will only get worse after and it will be harder to identify where it comes from.
Then, you can build up from this search to include relevant filters
- current job title
- past job title
- geography
- industry …
Keep in mind to test it each time you add new filters. If you already know that you’re going to have a lot of filters, you can start with 50 companies and not 80 for example.
Another way could be to just build your LinkedIn Sales Navigator search first and use it as a basis for your first row.
A data-driven approach is key to hitting your targets. Discover strategies and insights you need to get there.



%20logo.png)











![LinkedIn Sales Navigator Advanced Search Filters Tutorial [2023]](https://assets-global.website-files.com/615d67c97853133c17739d38/653a8bb1b2ac964188cc501c_Linkedin%20Sales%20Navigator%20Advanced%20Search%20Filters%20Tutorial%20%5B2023%5D%20%401440-min.png)
.webp)